This chapter is intended to ensure you understand how to setup Camect Hubs and connected cameras with Watchful.
Learning Objectives
- Integrate Camect with Watchful
Intended Training Audience
- Integrators and Monitoring Stations setup the integration from Camect to Watchful
Record the following information when completing your setup to avoid having to find it later:
| apiUser password |
| Hub ID |
| Hub Public Address |
| Camera ID |
| Hub Timezone |
Navigate to https://home.camect.com/
! | If you are using Version 1 UI, you need to change to Version 2 UI. The prompt to change to version 2 UI can be found at the top of the home screen of Camect, or visit https://home.camect.com/v2/ |
Once loaded, navigate to the settings user interface.

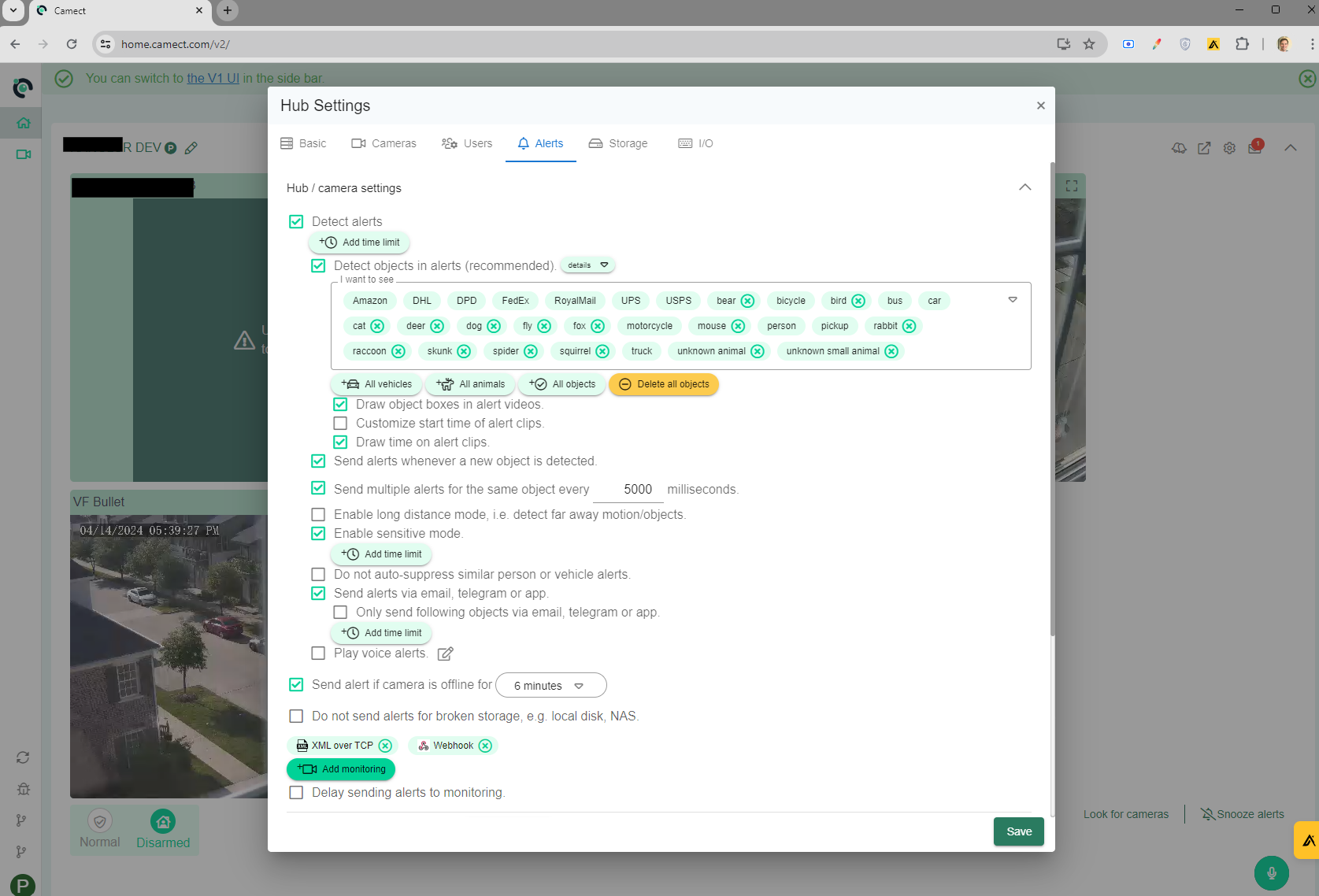
! | Webhook setting is not a mandatory requirement for the Hub - you do not need to create any webhook settings. |
! | You may be required to complete port forwarding on the devices/network, and enable port 8087 on the device itself. |
In the same settings page as Step 2, press Add Monitoring and scroll down to XML over TCP, and select it.
| Site ID | 1 |
| TCP address | 35.236.46.48:8087 |
| Connect to server securely with TLS | Disabled |
| Add cameras | Select all cameras you wish to post to Watchful |
| Send auto suppressed alerts too | Enabled |
| Give up on delivering alerts that have failed for a while | Disabled |
| Send test alerts every X hours | 24 |

Add a user "apiUser"as a Local user and set the permissions to Administrator. Delete the other permissions. Set a secure password and store it for the Watchful integration.
The hub administrator will need to accept the Terms of Service for the apiUser account.

Navigate to the Basic settings tab and copy the Hub ID and the public IP address.
Repeat the same step per below for each camera. To identify the camera ID, locate the camera you want to surface from then home screen and click the help icon. The camera ID will also appear.
Copy each camera ID you want to send to Watchful for monitoring.

The setup for Camect to Watchful at the Camect hub and camera level is now completed.
Was this article helpful?
That’s Great!
Thank you for your feedback
Sorry! We couldn't be helpful
Thank you for your feedback
Feedback sent
We appreciate your effort and will try to fix the article